UA Zoom - Why and How to Authenticate
Why authenticate, and what it is?
Authenticating is simply signing in. To get the most out of your Zoom meetings, OIT highly encourages users to sign into your UA Zoom account for two main reasons: Functionality and Security.
Authenticating on Zoom before a meeting that you are hosting, will mean that you will always have your Host controls:
- Security settings (lock a meeting, allow/disallow sharing, turn on/off waiting room, etc)
- Ability to start/pause/stop recording
- Manage participants, and invite room systems
- If you have set a Zoom profile picture, and you have your camera off, your picture will show instead of just your name.
- Additionally, your scheduled meeting will run for its full scheduled time, or until you end it, instead of the 45 minute time allowed for “all-guest” ad hoc meetings.
Authenticating on Zoom before joining a meeting that you are a participant in, will mean:
- You will join the meeting as an internal participant and not a Guest participant
- If you have set a Zoom profile picture, and you have your camera off, your picture will show instead of just your name.
- If the Host has enabled a Waiting Room, for Guests only, you will be allowed directly into the meeting, without having to wait for the Host, in the Waiting Room.
- Note: If the Host has enabled a Waiting Room for All Participants, you will be put into the waiting room until allowed into the meeting by the Host.
Settings related to Authentication, to make your meetings more secure:
- “Schedule Meeting” settings: there is an option for making your meetings only allow
authenticated users

- “In Meeting (Advanced)” settings: there is an option for having a Waiting Room that
only stops Guests (non-authenticated users), while allowing authenticated users direct
access into the meeting.
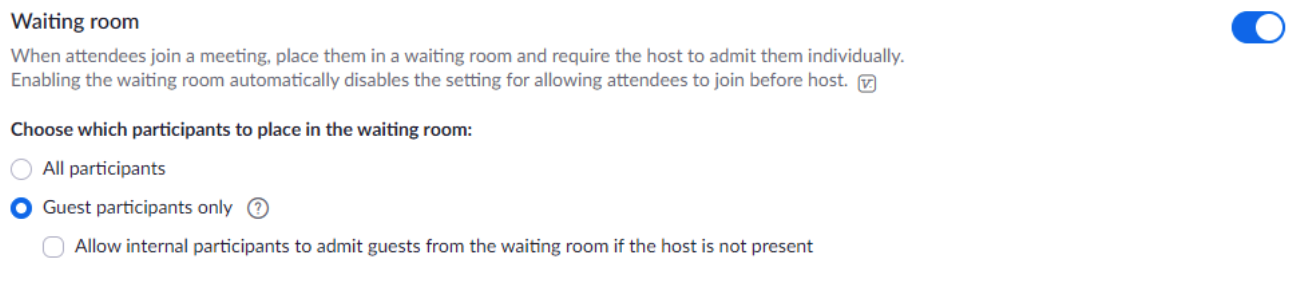
How to authenticate?
There are two easy ways to Authenticate, on the web-portal, and in the Zoom App. Either way works fine, and there is some overlap in the steps on a computer (PC/Mac desktops, and laptops).
- Open the web-browser of your choice (Chrome, Firefox, Edge), and go to https://alaska.zoom.us, and Sign In
- Enter your UA username and password, and click Login.
- You will now be signed in on the web-portal, and should be viewing any meetings you have scheduled.
- Now, launch the Zoom application, and click on Sign In
- Then, choose Sign in with SSO
- Type alaska in the box (if it isn’t already filled in), and click Continue.
- Because you have already signed into the web-portal, it should automatically authenticate, and the following page will load. Click on Open Zoom Meetings to continue.
- Now you are also signed into the application. If you have synchronized your Google Calendar with Zoom, you will now see all upcoming calendar events, both Zoom and Non-Zoom meetings.
- Launch the Zoom application, and click on Sign In
- Choose Sign in with SSO
- Type alaska in the box (if it isn’t already filled in), and click Continue.
- Assuming you haven’t signed into the web-portal already, you will be prompted to enter your UA username and password, then click Login.
- Once you have signed in (or if you had previously signed in), the following page will load. Click on Open Zoom Meetings to continue.
- Now you are also signed into the application. If you have synchronized your Google Calendar with Zoom, you will now see all upcoming calendar events, both Zoom and Non-Zoom meetings.

