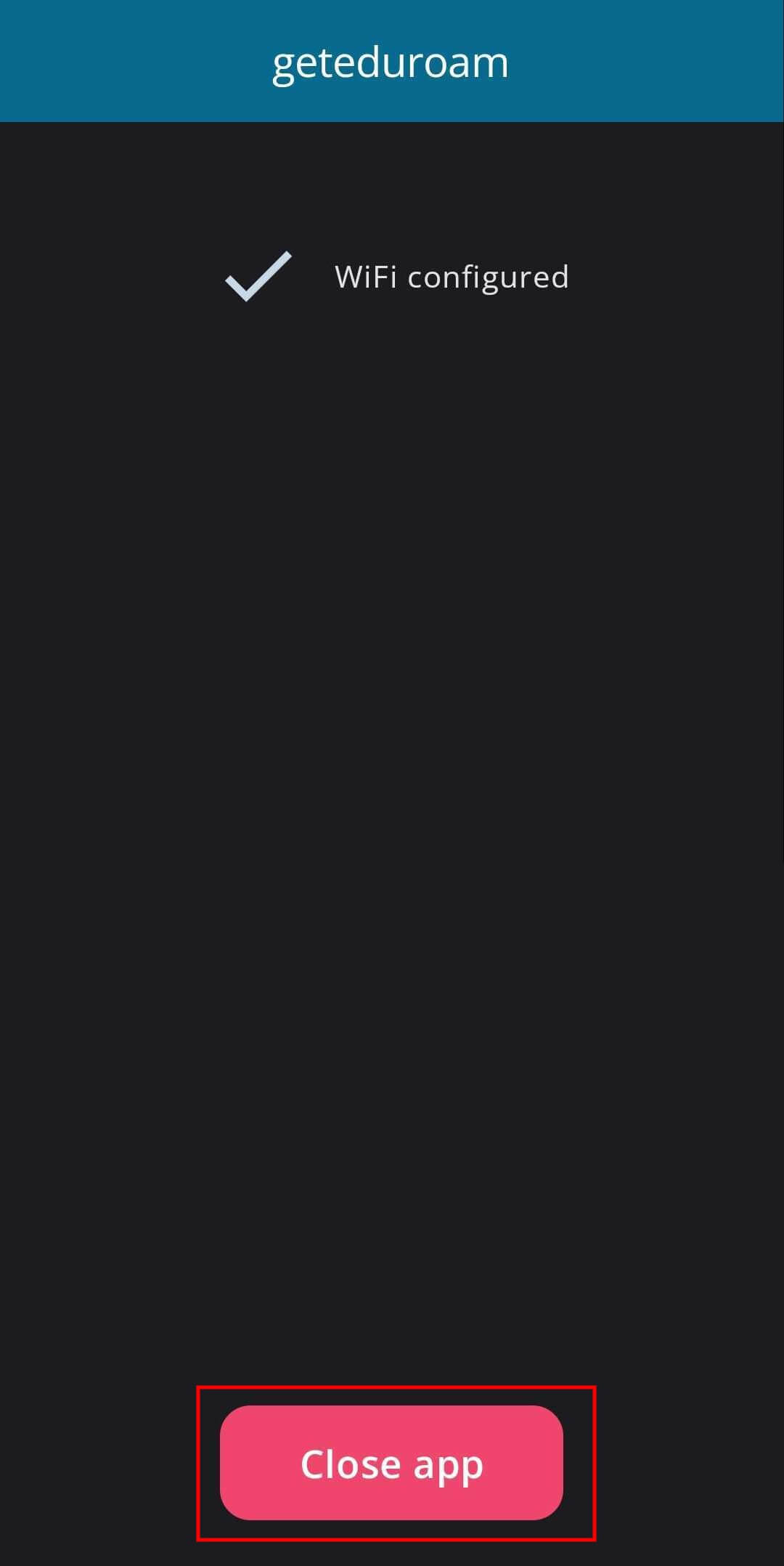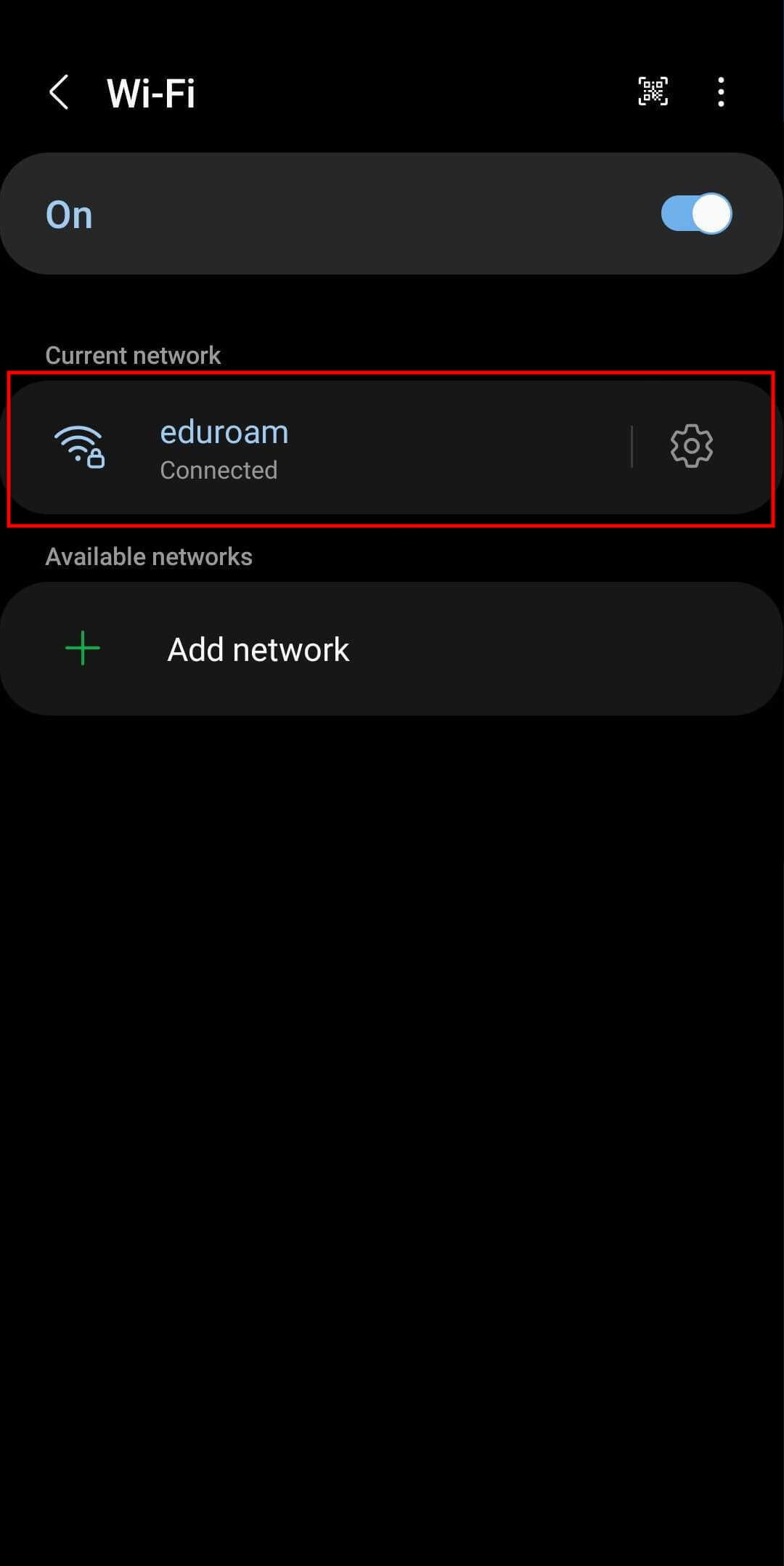Eduroam configuration for Android
Install geteduroam
Open Google Play store on your Android device and install geteduroam (published by SURF B.V.)

Configure the connection
When you open the geteduroam app, it will prompt you to 'Search for your organization.' Enter 'Alaska' in the search bar, and tap 'University of Alaska Fairbanks' when it loads.
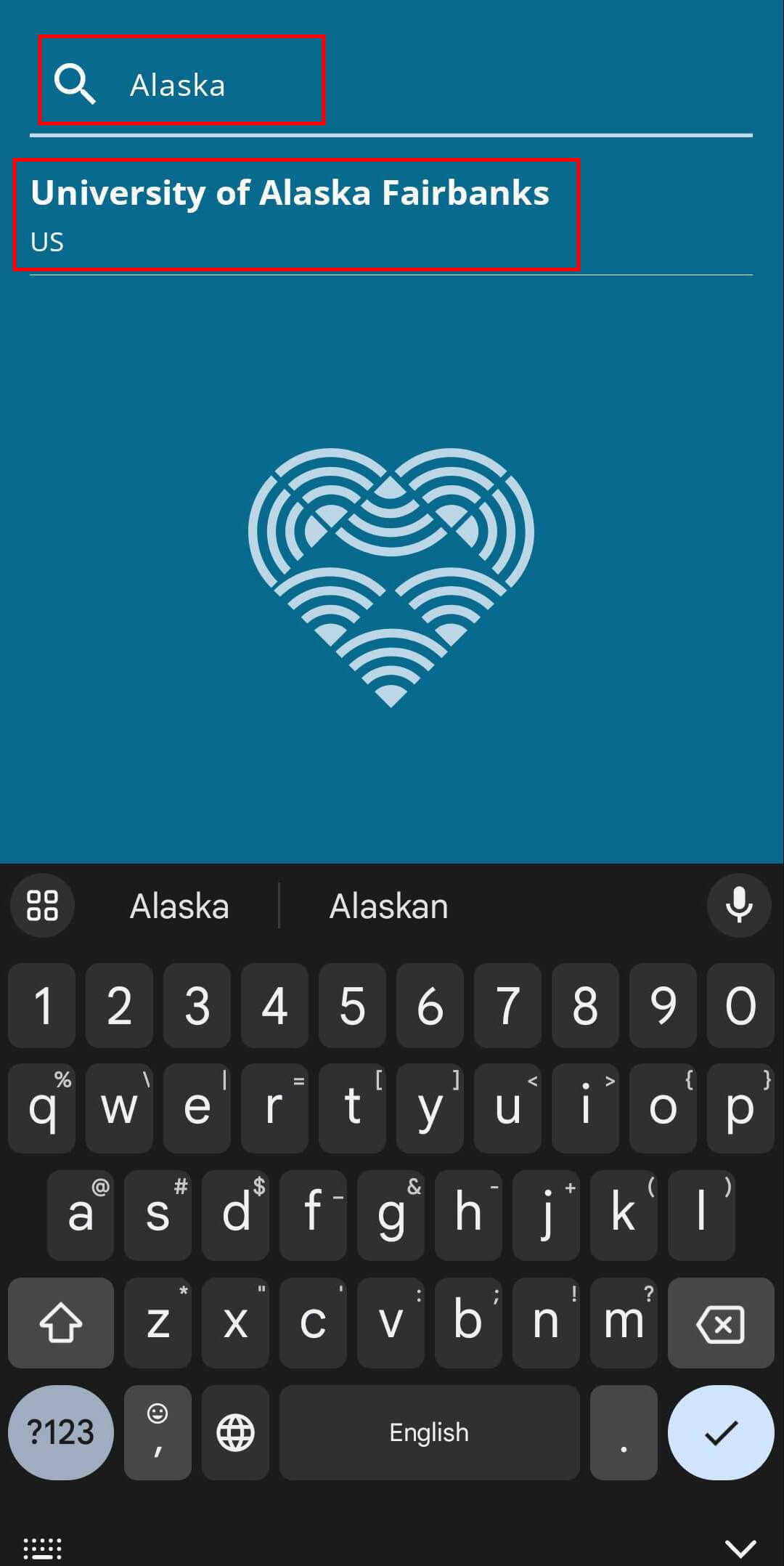
After selecting “University of Alaska Fairbanks,” log in using your UA credentials.
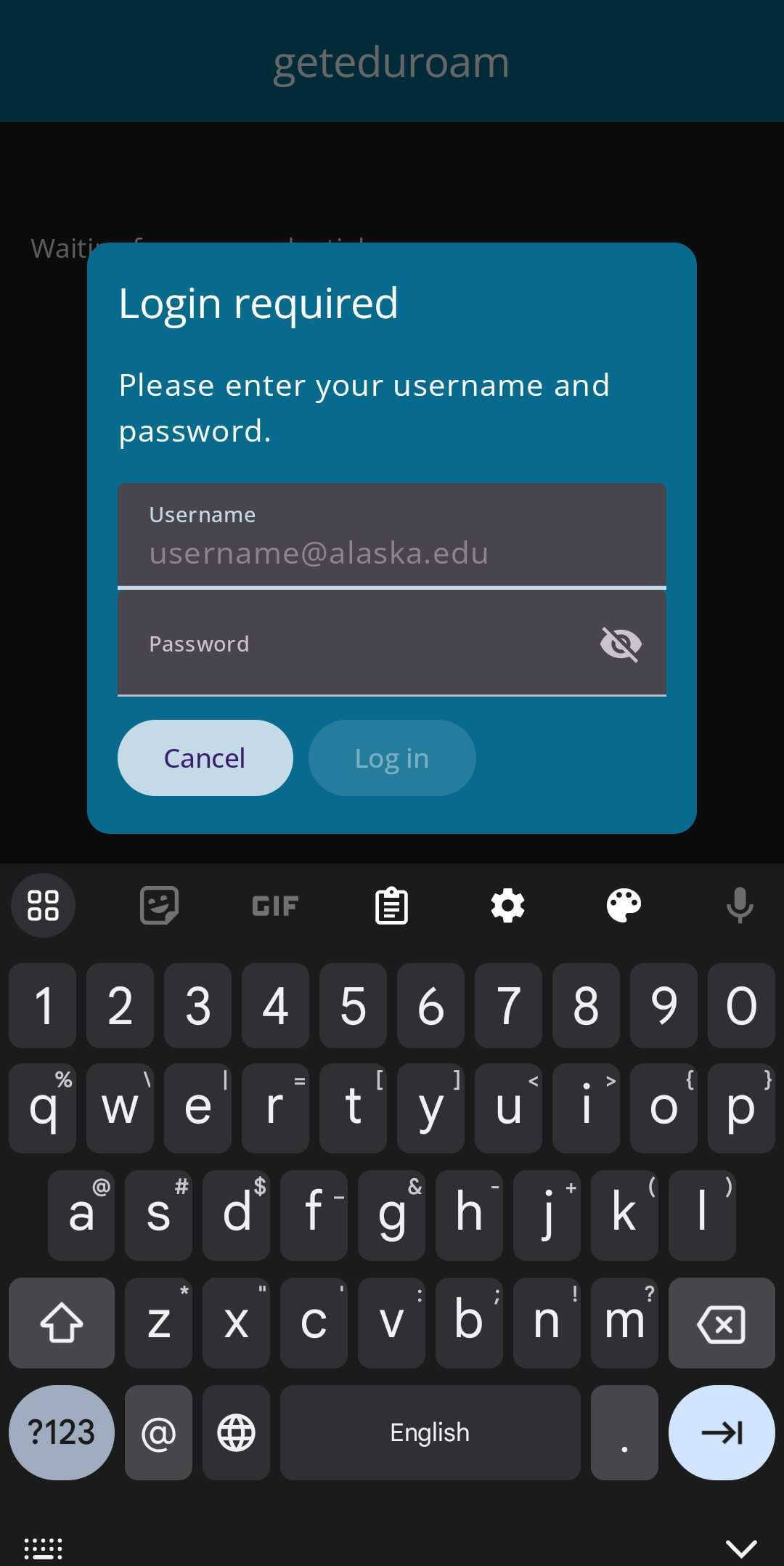
A dialog box will prompt you to 'Allow suggested Wi-Fi networks.' Confirm by selecting 'Allow.'
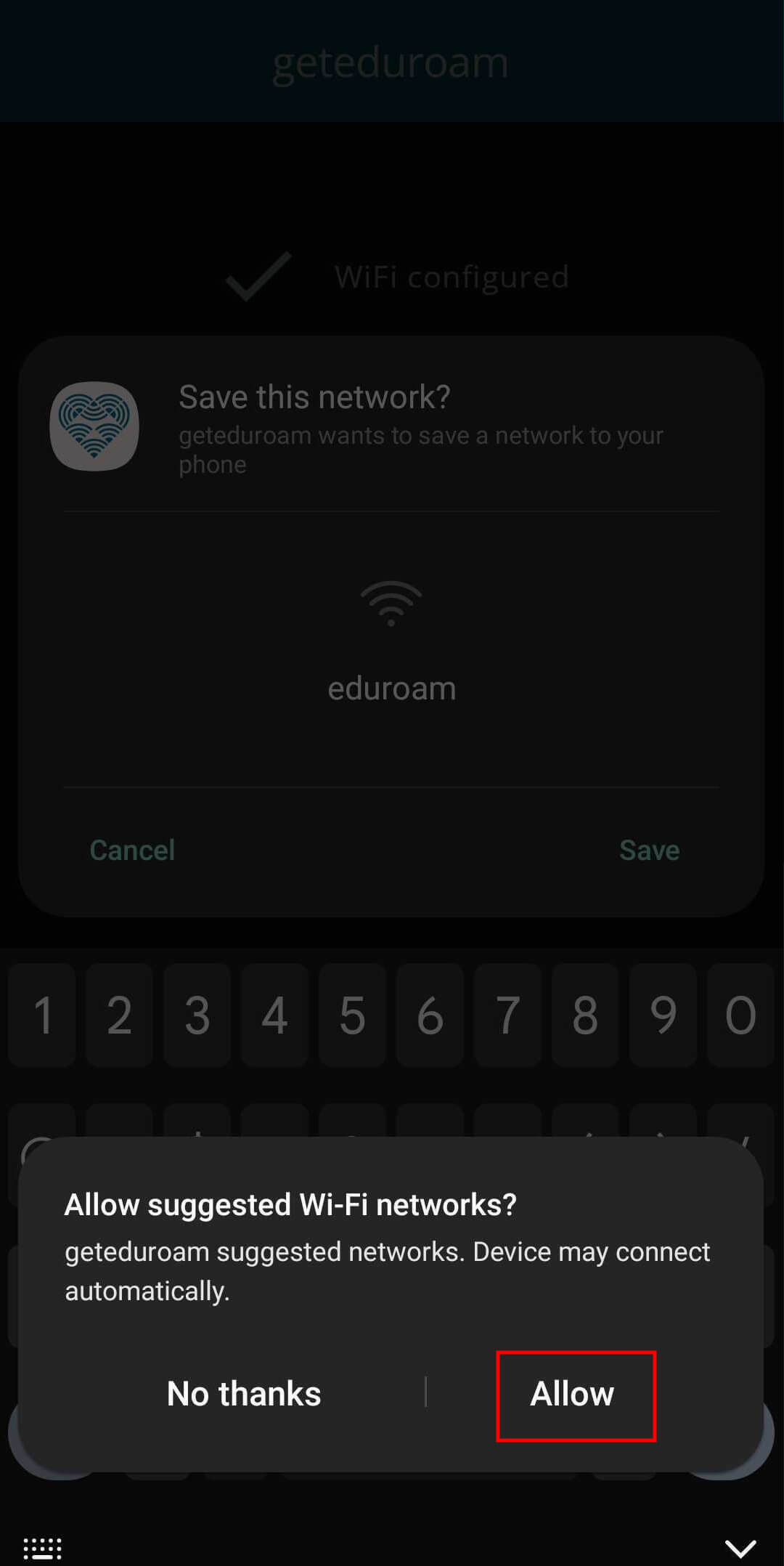
After granting permission to suggest Wi-Fi networks, a prompt asking you to save the eduroam network will appear. Confirm by selecting 'Save.'
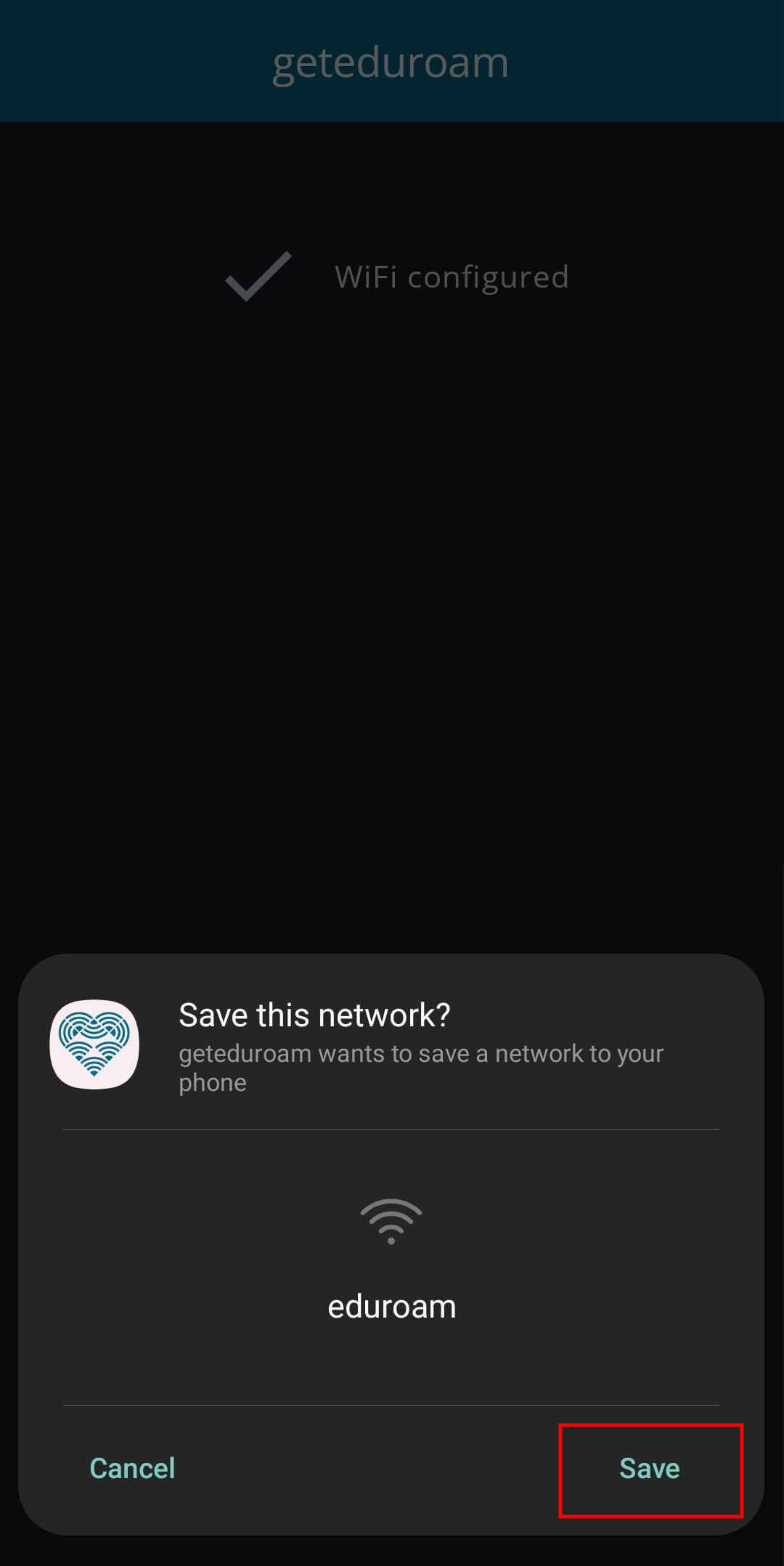
If the configuration is successful, the device will automatically connect to eduroam. You will see in your Wi-Fi settings that the network is connected.