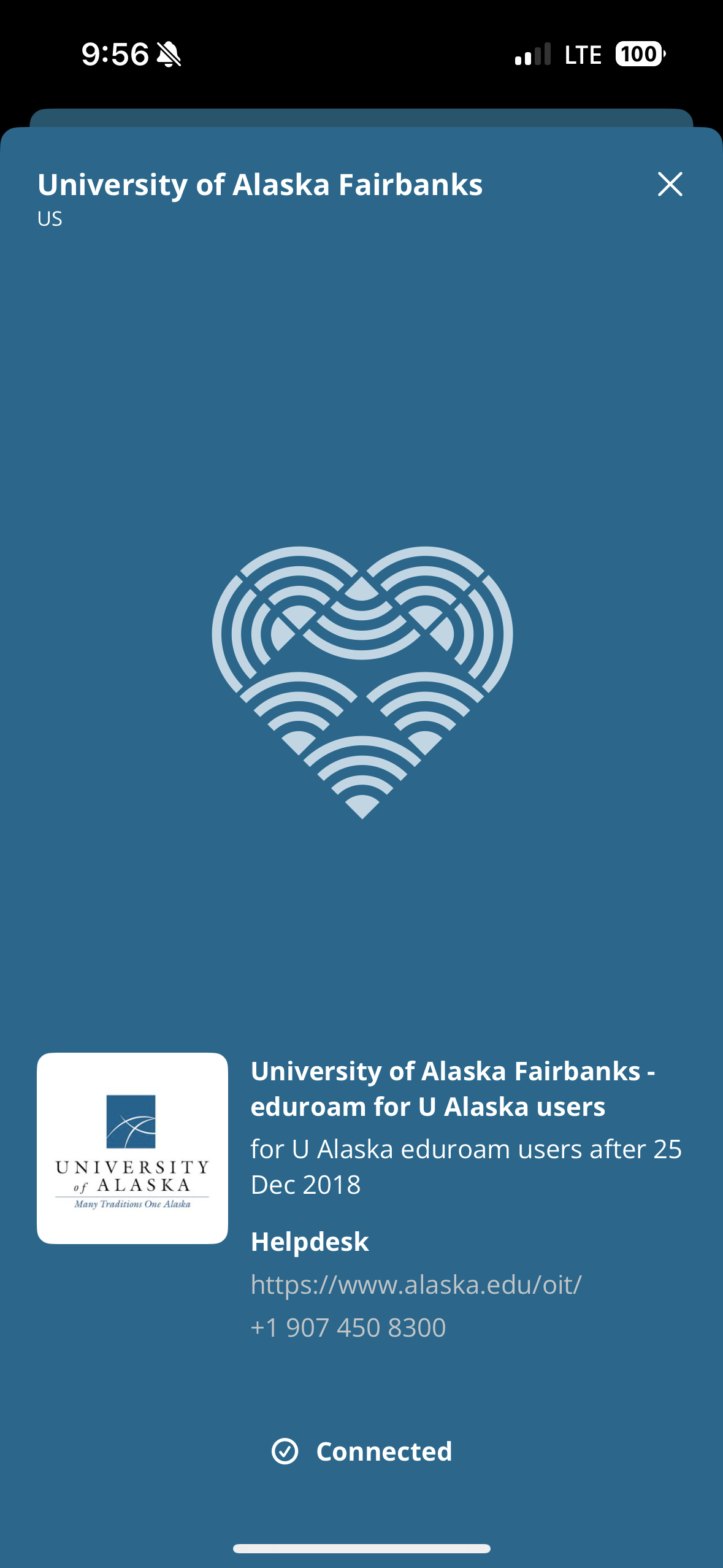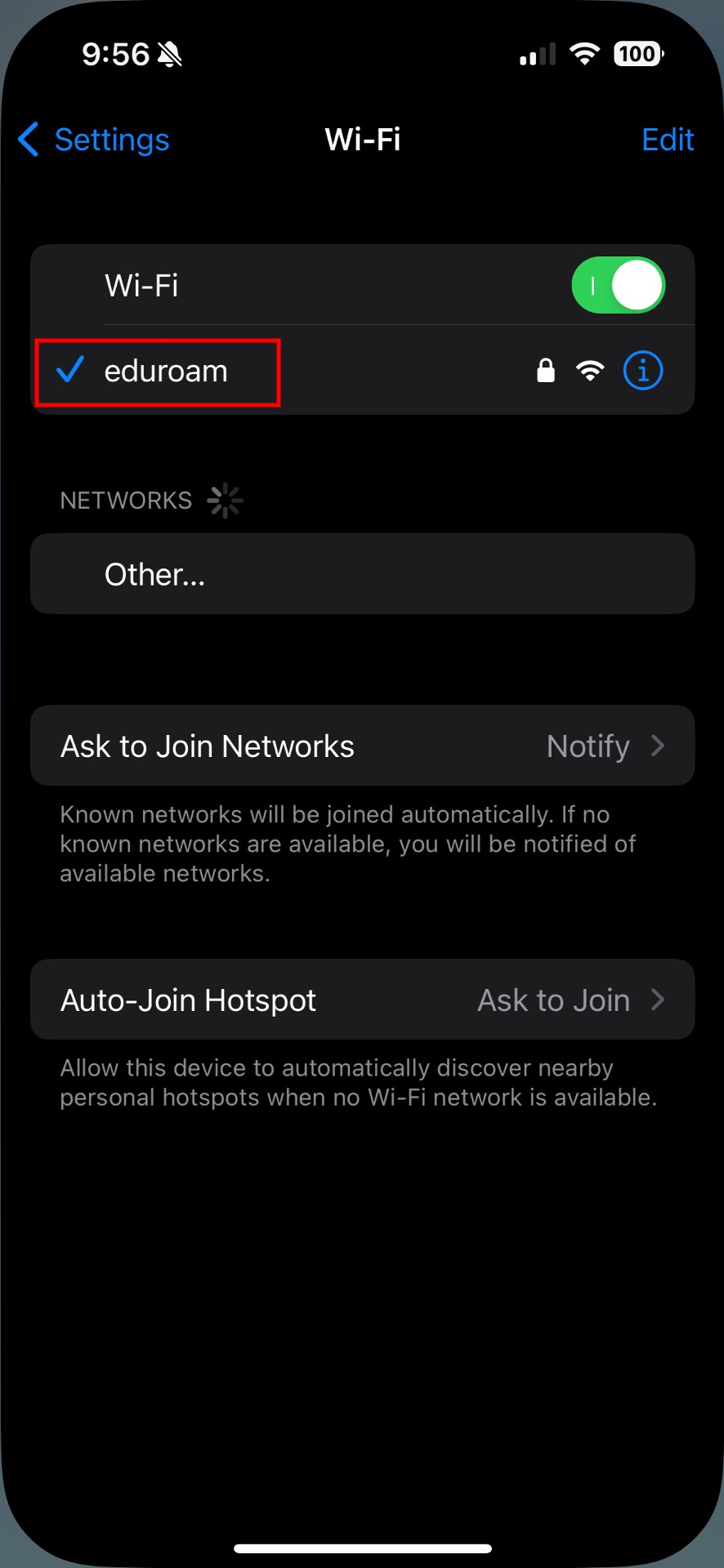Eduroam Configuration for iOS (iPhone)
Remove prior eduroam settings
Open Settings > General > Profile; select 'eduroam' if present, then click “Remove Profile”. This is not required, but will remove possible confusion in phone’s settings.
Install geteduroam
Open the Apple App Store on your iOS device and install geteduroam (published by SURF B.V.)
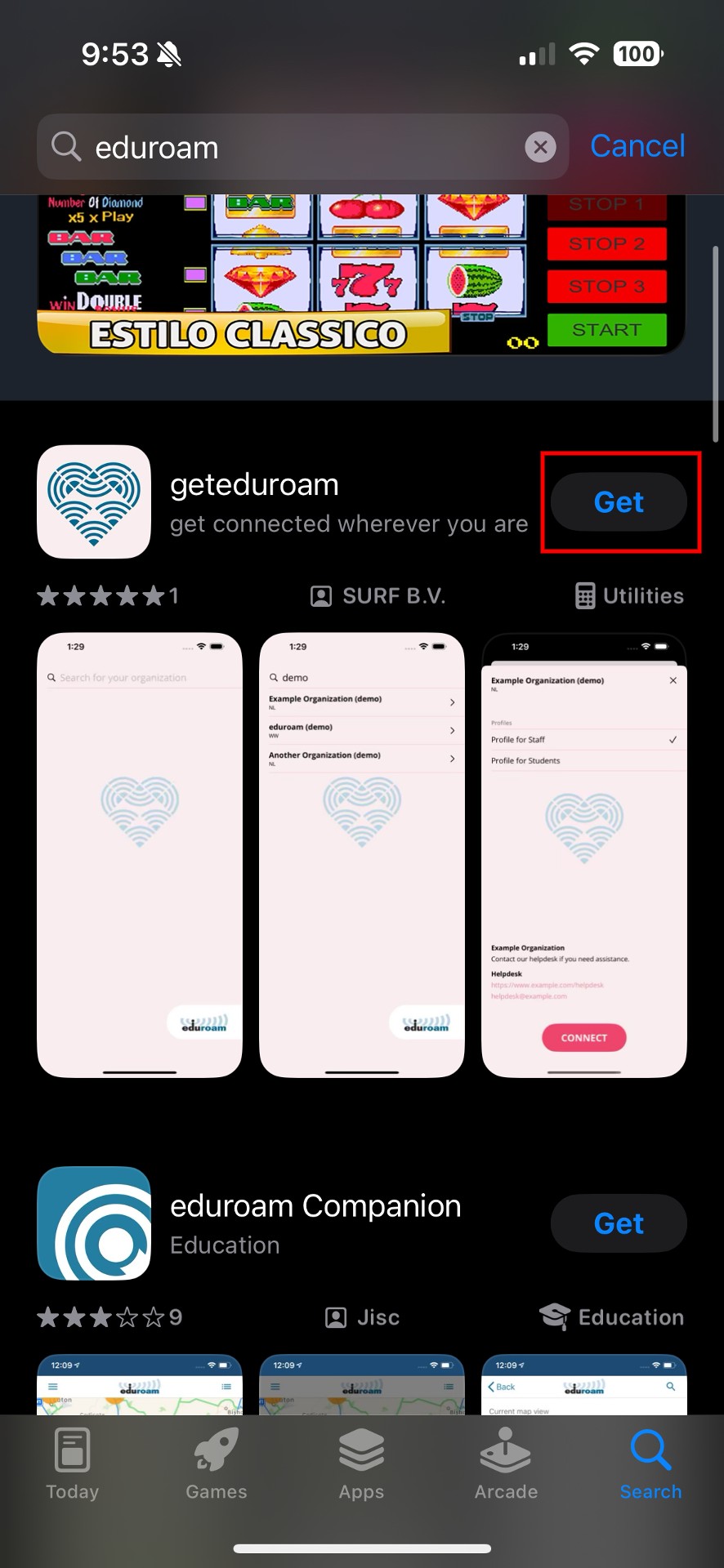
Once opened, the app will prompt you for your organization. Type 'Alaska' in the search bar and select 'Univerity of Alaska Fairbanks'
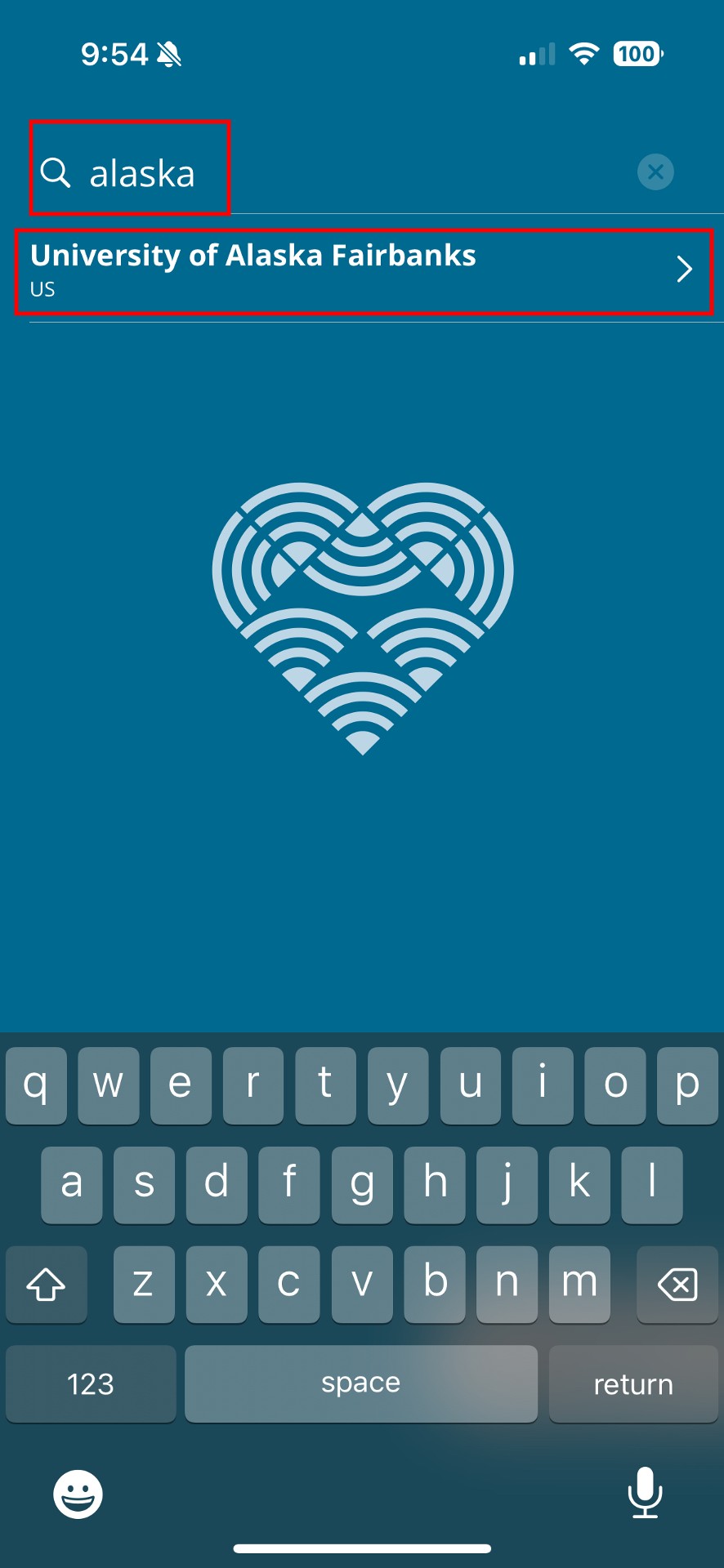
You will be prompted for a login, use your UA credentials (including @alaska.edu at the end of your username).
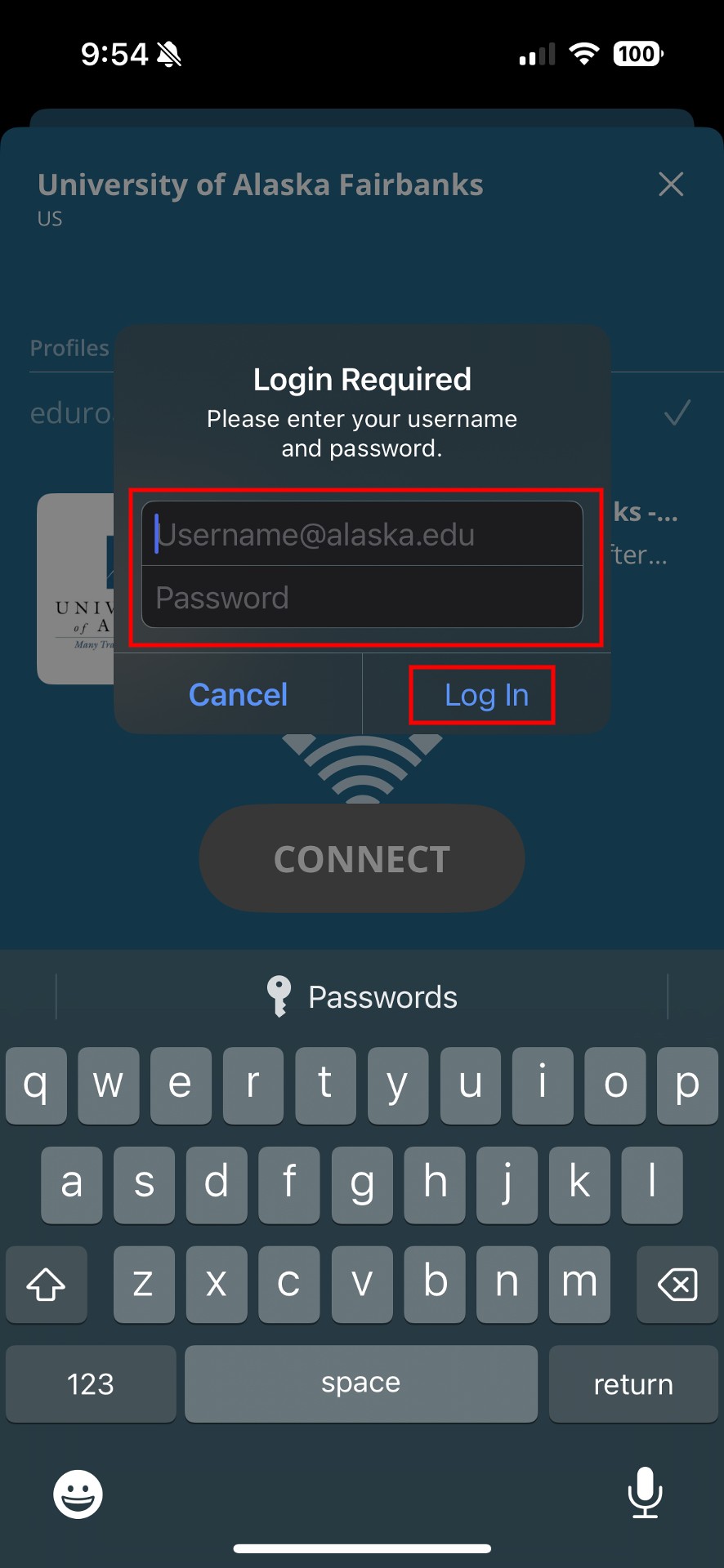
Eduroam will request permission to add a network. Confirm by selecting 'Allow.'
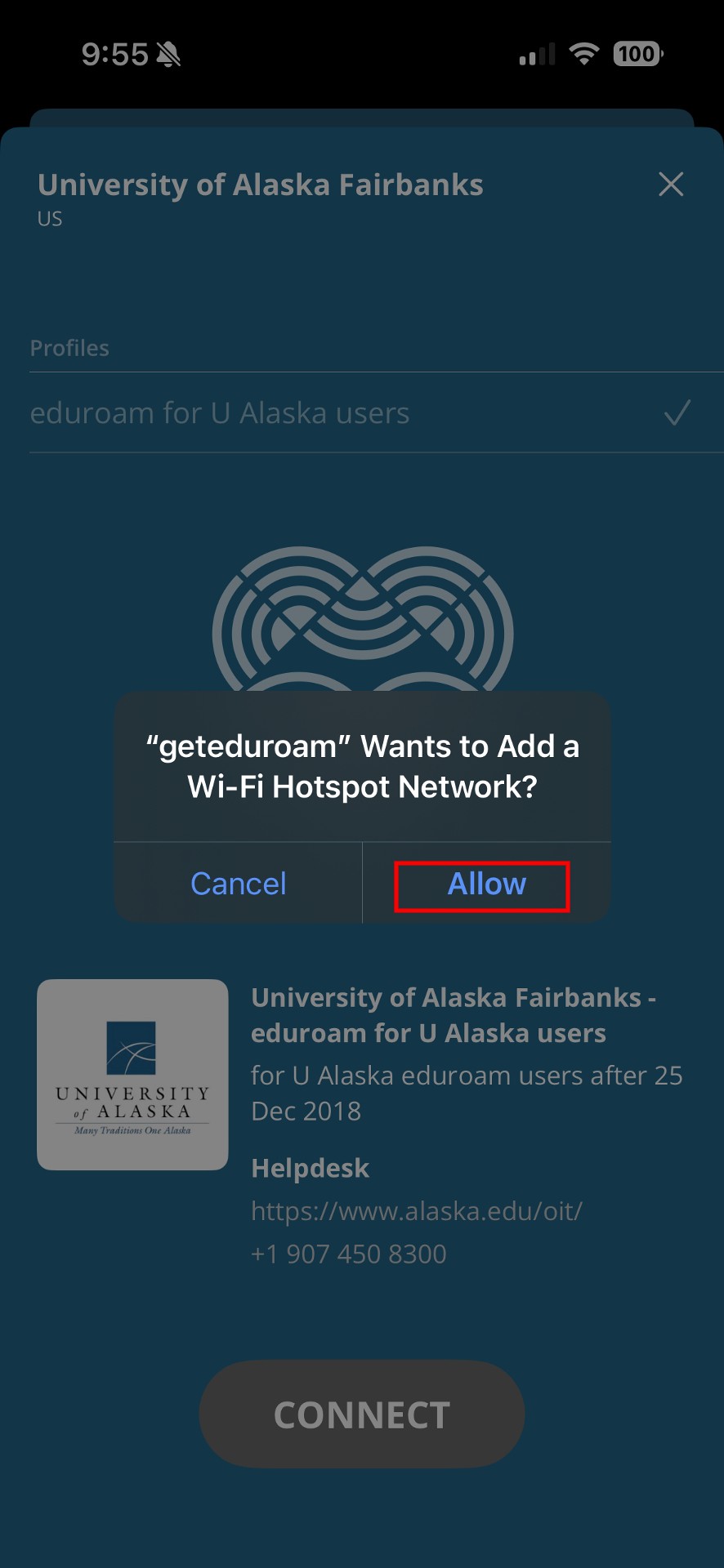
Geteduroam will ask to Join the eduroam network. Confirm by selecting 'Join.'
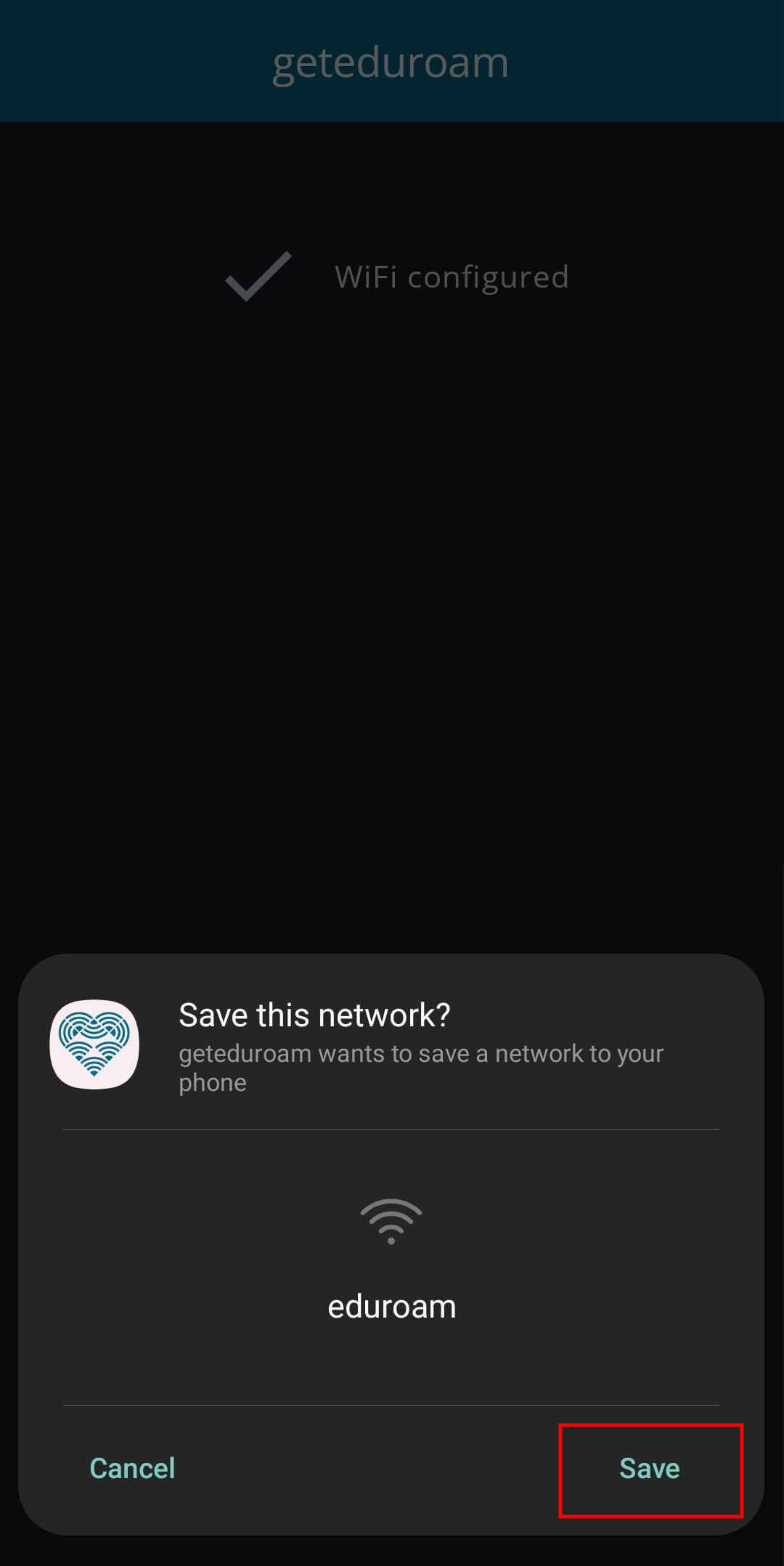
You should see a screen confirming your connection to eduroam. If you do not, you will need to manually go to your Wi-Fi settings and tap the 'eduroam' network.