How to Access Adobe Creative Cloud
Overview
This article will show the process for signing into Adobe Creative Cloud and how to access the software once a license has been assigned.
In this article:
- What materials do I need
- How do I use this technology
- Obtaining a License
- Welcome Email to Adobe Creative Cloud
- Signing in to Adobe Creative Cloud if no prior Adobe Account with your email
- Signing in to Adobe Creative Cloud if you have a prior Adobe Account with your email
- Resetting your Adobe Account password
- Install the Creative Cloud Desktop App
- Additional Notes and Steps
What materials do I need?
- Computer
- Admin Access on computer
- License for Adobe Creative Cloud or Acrobat DC
How do I use this technology?
Obtaining a License
You need to obtain an Adobe Creative Cloud license before you can access Adobe Creative Cloud.
Welcome Email to Adobe Creative Cloud
Shown below is an example of what the welcome email from Adobe will look like. This will be referenced further in this article.
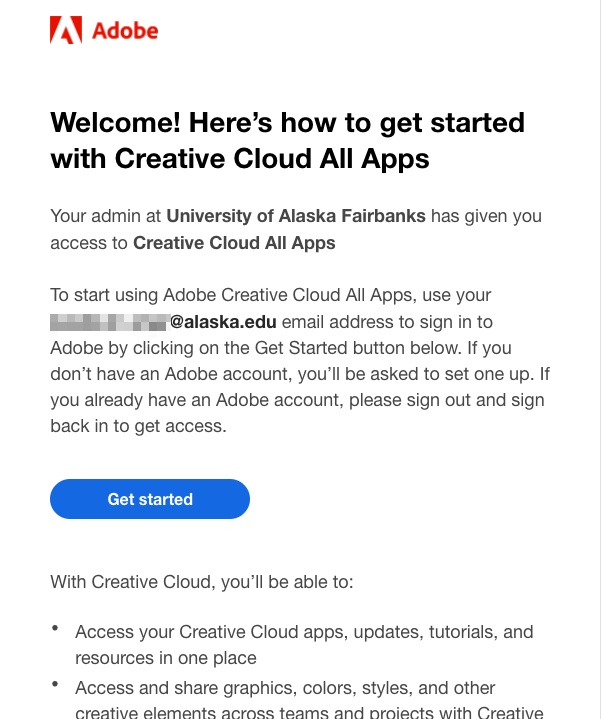
Signing in to Adobe Creative Cloud if no prior Adobe Account with your email
After you are assigned a license, Adobe sends a welcome email. In this email it will ask you to finish setting up your account. If you did not receive that welcome email, then follow the instructions below to access your account.
Step 1: Navigate to the Adobe Creative Cloud homepage, and click Sign In.

Step 2: Enter your email address and press Continue.
Step 3: Adobe will then want to verify your identity. Press Continue.
Step 4: Adobe will send you an email with a verification code. Enter the code from your
email.

Step 5: Adobe will then ask you to create a password for your account. Enter password and click Complete Account.
Signing in to Adobe Creative Cloud if you have a prior Adobe Account with your email
After you are assigned a license, and you already have an Adobe Account with your email, then navigate to the Adobe Creative Cloud homepage, click Sign In, and sign in with your email and password.
Resetting your Adobe Account password
If you forgot the password for you Adobe account, then follow these steps to reset your Adobe account password.
Step 1: Navigate to the Adobe Creative Cloud homepage, and choose Sign In.
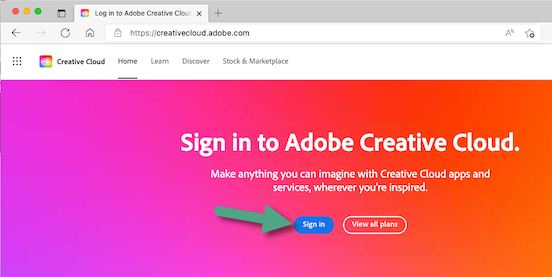
Step 2: Enter your email address and press Continue.
Step 3: Click the Reset Your Password link.

Step 4: Adobe will send an email with a code. Check your email and enter the code.
Step 5: Create and enter a new password in the two password fields and press Update Password.
Step 6: Adobe will notify you that your password has been updated, click Continue.

Install the Creative Cloud Desktop App
Step 1: After you are signed in, click the Install Created Cloud app link on the right hand side to start the process to
install the Creative Cloud desktop app.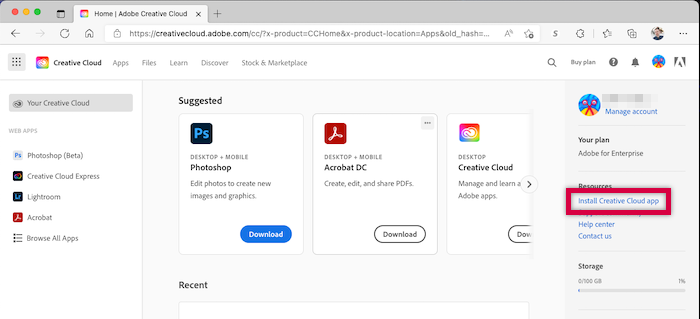
Additional Notes and Steps
After downloading and installing the Creative Cloud Desktop app, you will be able to install any application that you would like that is part of the license.
Need additional help or have issues
For support, requests may be submitted anytime using the appropriate <Service Form Name with Link> form. Requests generate a Ticket which will be worked in order received and urgency by IT Employees with the knowledge and permissions to assist with the request.
For immediate assistance please review the Contact IT page for the appropriate support group.

