Security Keys
To view Duo’s official guide for adding additional devices, follow this link Duo Universal Prompt - Add or Manage Device.
Security Key Requirements:
In order to use a security key with Duo, make sure you have the following:
- A supported browser (Chrome 70, Firefox 60, Safari 13 or later), or Microsoft Edge 79 or later.
- An available USB port.
- A supported USB security key. WebAuthn/FIDO2 security keys from Yubico or Feitian are good options. Duo does not support U2F-only security keys (like the Yubikey NEO-n).
If you require any assistance, please contact Nanook Technology Services or submit a service request to Help with MFA Enrollment or Report a Problem.
Adding a Security Key in Duo:
- Navigate to a service that uses Duo MFA, such as UA ELMO or UAOnline Services
- Sign in with your UA credentials
- Once the DUO prompt appears, DO NOT AUTHENTICATE. If a Duo prompt does not appear, you may need to log out of your SSO account or sign in using another browser
- Instead select Other Option.
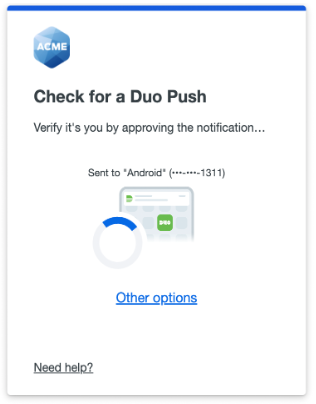
- At the bottom of Other options to log in, select Manage devices
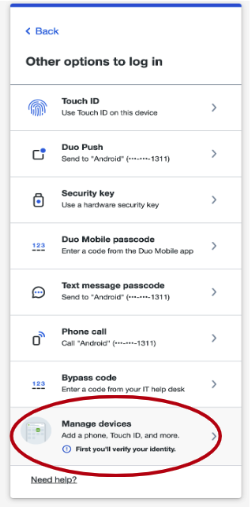
- You will now need to Verify your identity before managing devices, so select any of the following login options listed.
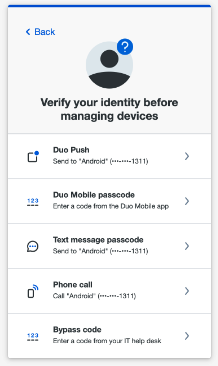
- If you do not have a mobile device or a backup method, please follow these steps on
how to generate a bypass code using ELMO.
- To add a new method of verifying your identity in Duo, click Add a device.
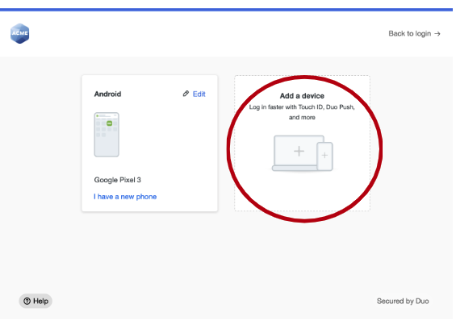
- Select Security Key
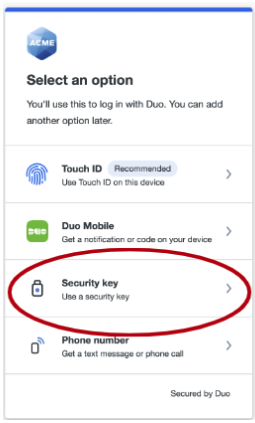
- Read the security key information and select Continue
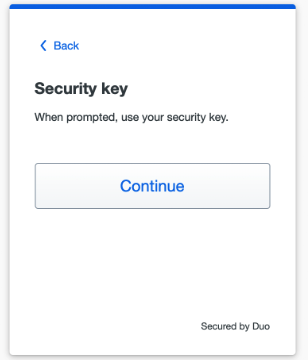
- Follow the browser prompts to complete enrollment of your security key, allowing Duo
to access information about your security key during setup. (Windows example using
Edge shown)
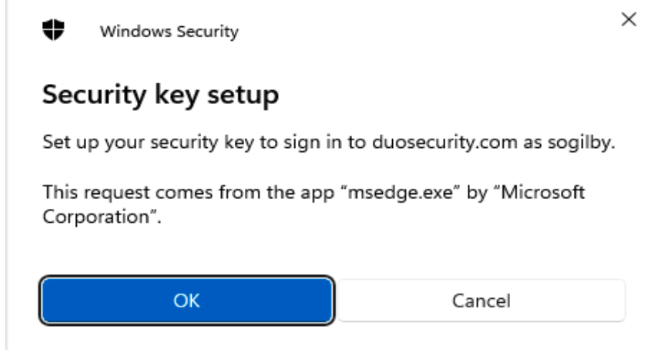
- When you receive confirmation that you added your security key as a verification method
click Continue
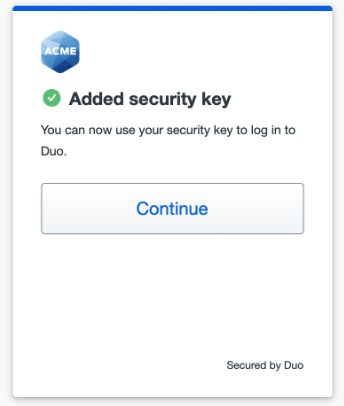
- You can now log into Duo-protected applications that show the Duo prompt in a web
browser using your security key!

