Staff Home Role
UAF Academic Calendar for more important dates
January 1 & 13: Important Financial Aid alerts issued & cases are managed by advisors
January 10: Orientation for new students.
Students will be downloading the Navigate Student App & completing the in-take survey. Advisors can review the survey responses on the
student profile under the path tab.
January 17-31: Instructors issue Nanook Navigator Early Engagement/Progress reports & cases are managed by advisors
March 7: Instructors enter midterm grades in UAOnline. View midterm grades in Nanook Navigator.
March 24: Advisor Registration Appointment Campaign Starts
*One week before the course list is available.
--------------------------------------------------------------------------------------------------------------------------------------
Log into Nanook Navigator: https://uaf.campus.eab.com/
Nanook Navigator Advisor Training Outline & Semester Checklists
Office Hours: Come ask questions at Nanook Navigator Office Hours on Monday or Thursday from 1:00-2:00
pm AKST over Zoom. We also have monthly trainings available here.
Student Engagement & Support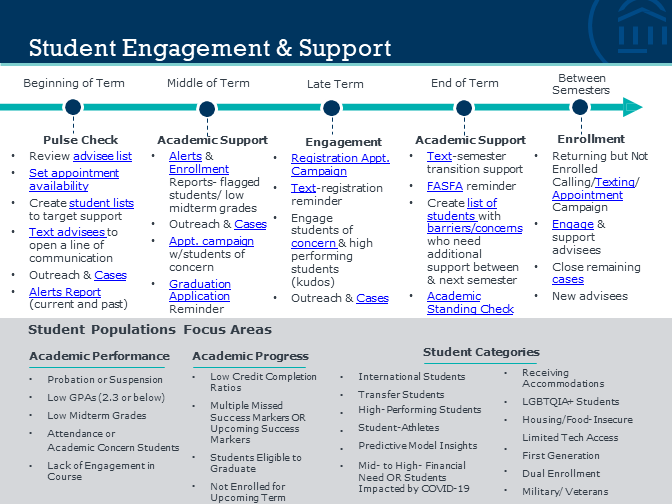
Learn how to log into your Nanook Navigator profile, switch roles, view assigned students, search for students, and change your profile semester data.
Here is the getting started training video.
How to navigate the student profile video.
Review the getting started guide here.
Review the user settings guide here.
Review the staff dashboard video.
How to access the help center and help center articles
Students are able to view drop-in availability and place themselves into a virtual waitlist connected to a staff member, instructor, tutor or all staff in a location. This is only accessible if the location has drop-in availability and has requested to turn on these features. Instructions on setting up your drop-in availability and syncing your calendar. There are also instructions on how to set up your personal zoom meeting link, waiting room settings, and how to add your personal video conferencing link to student appointments in Nanook Navigator.
The Staff Dashboard is a feature designed to give you an at-a-glance, actionable information about students who are assigned to you and an overview of ongoing or recent activity. Users can create custom tiles from V3 Reports to be more productive and strategic when managing your unique student caseload.
Progress reports are created when instructors mark a student “At-Risk” during a progress
report campaign. These reports include course details, number of absences (optional),
current grade (optional), comments from instructor to advisors, instructor name, and
alert reasons.
You can pull a report of the student flagged as at-risk through the report's features.
You can pull this data by advisor assignment, major/s, college, watch lists, or etc.
Here is the intervention reports training video: https://media.uaf.edu/media/t/1_1hcpng81
Referrals in Nanook Navigator are a system of notifications that provide information to students through email, send a notification (case) to an office or person, and support staff provide outreach. Referrals are technically called an alert in the Nanook Navigator system.
Advisors are encouraged to submit referrals to support offices to create a pipeline of support for the student. This also creates collaboration and shared information across student success units.
Advisors and staff should always let the student know they are submitting a referral prior to submitting.
Here is the video on how to issue an alert: https://media.uaf.edu/media/t/1_no94d1k9.
Alerts are created when instructors mark a student “At-Risk” during a progress report
campaign or an academic alert was issued. These reports include cumulative GPA, alert
reason, course related to the alert, alert is connected to a progress report or not,
and the comment from the issuer.
You can pull a report of the students with alerts in the report's features. You can
pull this data by advisor assignment, major/s, college, assigned advisor for management,
watch lists, or etc.
Advisor intervention and data reports key.
Here is the intervention reports training video: https://media.uaf.edu/media/t/1_1hcpng81.
Here is the video on how to schedule download your alerts regularly: https://player.vimeo.com/video/647893011?h=1b8648cb9a.
Appointment campaigns allow staff and instructors to reach out to specific populations
of students to encourage them to schedule appointments. This functionality is commonly
used when you have identified a population of students in need of additional support,
and you are sending them a request to schedule an appointment with you.
*Note: Students will receive a personalized scheduling link through the campaign and
do not need to log in to schedule their appointment.
How to send a reminder and add new students to a live campaign.
How to update your current active or unsent campaign.
How to report on an appointment (appointment summary) for campaign appointments.
Here is the appointment campaigns training video: https://media.uaf.edu/media/t/1_pgmgplhi
Staff, Instructors, and Tutors can schedule appointments with students. When appointments are scheduled in Nanook Navigator this will create more efficient processes for the appointment summary report and appointment management.
*Students will be able to request appointments in Nanook Navigator in the near future.
Here is the appointment training video: https://media.uaf.edu/media/t/1_21v1h8lt.
Student Name, ID, Categories, Tags, Classification, Major, Cumulative GPA, Assigned Advisors, phone number, gender, ethnicity, address, Term Credit hours, Term GPA, Total Credit Hours Earned, student opted out of SMS, and opt in SMS.
Here is the student data reports video: https://media.uaf.edu/media/t/1_i6tmc0gs.
Student enrollment report provides student courses by semester, mid-term grades and final grades along with other associated course information.
Advisor intervention and data reports key.
View student grades through the enrollment report, student profile or progress reports report.
Here is the student data reports video: https://media.uaf.edu/media/t/1_i6tmc0gs.
Run an advanced search to get a quick list of student names and students IDs. Staff and faculty advisors can utilize this list for creating watch lists, communicating to students, scheduling appointments, and use in combination with several other Nanook Navigator features.
NOTE: Transfer students will show up as "enrolled" for the term that their transfer courses are evaluated in. You may have transfer students who are not matriculating until a future term that may populate on your current term results. You can use the V3 Enrollment Report to ensure the student is enrolled in UA courses for that term.
Here is the advanced search training video: https://media.uaf.edu/media/t/1_nb2f79q3
combination with several other Nanook Navigator features.
Locations that have set up an appointment feedback survey or pre-appointment questions can access the appointment feedback metrics in the V3 reports.
- Click on the reporting icon on the left side panel
- Click on Standard Reports
- Search for feedback, click on "Appointment Feedback Responses" or "Pre-Appointment Metrics"
- Input the location, contains all, and select your location
- Run Report
Instructions on setting up your appointment availability, campaign appointment availability
and syncing your calendar. There are also instructions on how to set up your personal
zoom meeting link, waiting room settings and how to add your personal video conferencing
link to student appointments in Nanook Navigator.
To edit an appointment you will need to access that appointment through the Nanook
Navigator calendar or appointment queues.
*Availability set in NN does not change your Gmail/Outlook calendar availability. Details
from your professional calendar do not feed into Nanook Navigator it will only be
indicated that you are busy and block that time out.
UA provided Zoom cheat sheet.
How to avoid Zoom-bombing
Here is the availability & calendar sync training video: https://media.uaf.edu/media/t/1_al5bgui5
Students are able to view drop-in availability and place themselves into a virtual waitlist connected to a staff member, instructor, tutor or all staff in a location. This is only accessible if the location has drop-in availability and has requested to turn on these features.
Who are my advisees?
This hand-out provides instructions on how to pull a list of your advisees. The report
can also provide the assigned advisors for any current student, allowing you to search
by major, school, watch list, and etc.
Assigned advisors are Individual Advisors or Unit/Department Code Advisors assigned
to students in the Multiple Advisors SGAADVR screen in Banner. Advisor assignment
data pulled into Nanook Navigator includes both the primary and secondary assigned
advisors for the listed semesters (each student) in Banner.
For advisor access in Banner, DegreeWorks and Onbase please have your department approver complete the access request form at https://www.uaf.edu/reg/faculty/faculty-forms.php. Click on the Access, Data & Records tab, then select Account Access Request to UAF Student Data (Banner, Onbase). For Dept/Role your department approver should select "A UAF Advisor (Any Dept).” Your departmental approver is likely the person who signs your timesheet. You *MUST* have current FERPA training before access will be granted.
Student lists are static lists of students that can only be updated by the user that created them. They are useful for tracking information about a group of students or campaigns. A watch list allows a user to upload a list of their own active students or they can create a watch list from advanced searches or individual student profiles. A user can perform advanced searches and report pulls on their watch list of students (i.e. pulling final grades of those specific students each semester).
Here is the student list video: https://media.uaf.edu/media/t/1_10fvoezd
A case is an electronic “case file” where staff and instructors across departments (e.g., financial aid, bursar, tutoring, and advising) can coordinate and collaborate on the follow up with students. Cases create a more formalized next step for action or intervention on an issued alert. See the Manage Your Cases button below for case management practices and instructions.
Recommended checklist for case management:
- Review case(s) in Nanook Navigator
- Sort cases by student name
- Update ownership of your cases
- Cases are to be claimed within 3 business days of receiving the case assignment.
- Review the alert interventions list
- Reach out to the student and schedule an appointment (if needed)- actions button
- Cases are to be managed and closed within 2 weeks of receiving the case assignment.
- Complete a report on appointment or note in Nanook Navigator
- Reports on appointment: use radio question, “Did the advisor utilize grade information from progress report(s) or mid-term grades in their discussion with the student?”
- Reports on appointment: Use the “Progress Report Concern or Alert Intervention Support” service.
- Create a note through the student’s profile: use the “at-risk engagement report or alert intervention support” reason. Recommendation: do not turn on transparency for students.
- Close case in Nanook Navigator
- If you receive no response from a student and you are concerned then you may report this concern to the Office of Rights, Compliance and Accountability team and close the case in Nanook Navigator.
Template communications for outreach.
Here is the case management training video: https://media.uaf.edu/media/t/1_rt0gyt6c
Cases Report provided all cases details, but is not available to all users. If you would like a copy of your advisees cases please provide the timeline, and the advisor's name to the Nanook Navigator Administrator at uaf-nanooknavigator@alaska.edu.
The Report on an Appointment allows staff and faculty to create an electric student file through appointment summaries. Appointment Summaries provide staff and faculty with the ability to record interactions with students pertaining to a specific appointment or communication.
Here is the appointment summary training video: https://media.uaf.edu/media/t/1_op82cxnl
Here is how you can create to-dos for yourself or the student.
This report provides appointment summaries in bulk based on specific dates and search criteria.
Here is the appointment reports training video: https://media.uaf.edu/media/t/1_emexg4ld
Send text messages to students through Nanook Navigator.
- Please review the Nanook Navigator Text Message Policy before texting.
- Here is the communications video: https://media.uaf.edu/media/t/1_17zw1rqe.
- Outreach templates for texting, emails and calls.
- Here is the handout on how to create a messaging campaign.
- Here is how to use the Email & Text Message Content Templates.
- New V3 Reports Library
- New V3 Reports handout
Send e-mails to students, advisors or instructors in Nanook Navigator.
- Email Templates and Best Practices worksheet.
- Here is the communications video: https://media.uaf.edu/media/t/1_17zw1rqe.
- Outreach templates for texting, emails and calls.
- Here is how to use the Email & Text Message Content Templates.
- Rich Text Editor handout.
- Email merge tags and Email signature (log into help center to access)
- Here is the handout on how to create a messaging campaign.
- New V3 Reports Library
- New V3 Reports handout
This key provides a list of the Nanook Navigator categories which can be used in reports and advanced searching. The key also provides a list of student holds or status codes you may see when viewing a student profile.
Add notes to a student's profile.
*Starts at 3:38
Locations that have set up an appointment feedback survey can access the appointment feedback metrics in the V3 reports.
- Click on the reporting icon on the left side panel
- Click on Standard Reports
- Search for feedback, click on "Appointment Feedback Metrics" or "Pre-Appointment Responses"
- Input the location, contains all, and select your location
- Optional: Add filter, Appointment Date, date range, select your date range
- Run Report
- Need access? Complete the Roles and Permissions Request Form
- Sign up for training
- Nanook Navigator-Log In
- Review the Use of Student Data Agreement
- Nanook Navigator Training Site (Practice here!)
Getting Started: Learn how to log into your Nanook Navigator profile, switch roles, view assigned students, search for students, and change your profile semester data.
-
Here is the getting started training video.
-
How to navigate the student profile video.
-
Review the getting started guide here.
- How to access the help center and help center articles
SGAADVR
If you do not have SGAADVR or advisor access in Banner please complete the access request form at https://www.uaf.edu/reg/faculty/faculty-forms.php, select Account Access Request to UAF Student Data. For access type check "A Person Advising Students." If you are assigning advisors to students and the advisors' names are not available then they will need to complete the Account Access Request form.
Create your own electronic student lists
List of ideas:
- List of advisees (until all advisees are updated in Banner)
- Continuing but not registered
- Pulling mid-term/final grades
- Specific demographic sets of students
- At-risk students (low GPA, low progress, no degree plan, progress report)
- Students set/not set for graduation
Nanook Navigator Key
- This key provides a list of the Nanook Navigator categories which can be used in reports and advanced searching. The key also provides a list of student holds or status codes you may see when viewing a student profile.
- Navigator Key Handout
Appointment Feedback Survey Form: Get feedback from your students at your location by setting up an appointment feedback form for appointments completed through Nanook Navigator!
Drop-In Availability and Calendar Sync:
- Students are able to view drop-in availability and place themselves into a virtual waitlist connected to a staff member, instructor, tutor or all staff in a location. This is only accessible if the location has drop-in availability and has requested to turn on these features. Instructions on setting up your drop-in availability and syncing your calendar. There are also instructions on how to set up your personal zoom meeting link, waiting room settings, and how to add your personal video conferencing link to student appointments in Nanook Navigator.
- Set Up Drop-in Availability and Calendar Sync
- UA provided Zoom cheat sheet.
- How to avoid Zoom-bombing
- Availability & Calendar Sync Video & Handout
Appointment Campaigns:
- Appointment Campaigns Video & Handout
- Send a reminder and add new students to a live campaign.
- Update your current active or unsent campaign.
- Report on an appointment (appointment summary)
- *Note: Students will receive a personalized scheduling link through the campaign and do not need to log in to schedule their appointment.
- Appointment Requests & Drop-In Management Handout
Appointment Summaries provide staff and faculty with the ability to record interactions with students pertaining to a specific appointment or communication.
Notes (not reports on appointments) Video *Starts at 3:38
- Regular Appointment & Campaign Availability & Calendar Sync Handout & Video
- Drop-In Availability and Calendar Sync Handout
- Create an appointment campaign handout & video
- Schedule an appointment handout & video
- Appointment Request and Drop-In Management
- Report on an appointment (appointment summaries)
- Text Message Students
- E-mail Students, Advisors or Instructors
- Message students in an appointment campaign
Please review the Nanook Navigator Text Message Policy before texting.
- Communications Video & Handout
- Outreach templates for texting, emails and calls.
- Send a text handout
Issuing an alert can draw attention to these students, create a virtual referral and prompt action from the designated staff.
Advisors and staff case management resources:
- Manage cases one page guide, full guide & video
- Outreach templates for texting, emails and calls.
Reports related to alerts and referrals:
- Advisor intervention and data reports key
- Alerts Report Video & Handout
- Progress Reports Video & Handout
Run an Advanced Search
- Advance Search Video & Handout
- List of not registered students
- Create a student list handout & video
- Appointment Summaries
- Advisor assignment report
- Student Information report
- Student Enrollment report (courses and grades)
- At-risk progress reports handout & intervention reports video
- Alerts report handout & intervention reports video
- Advisor intervention and data reports key
- Run an advanced search
- Not registered student search
- View student grades
Who are my advisees?
Data can be pulled by your assigned student, relationship, major/s, college, student lists, or other criteria.
At-risk reports are created when instructors or staff members provide feedback on progress reports or referrals (ad-hoc alerts).
Student Data Reports: Student enrollment report provides student courses by semester, mid-term grades and final grades along with other associated course information. Student information report provides assigned advisors, phone number, gender, ethnicity, address, term credit hours, term GPA, total credit hours earned, student opted out of SMS, and opt in SMS.
Appointment & Notes Reports
Student Data Reports:
- View student grades through the enrollment report, student profile or progress reports report.
- Student EnrollmentVideo & Handout
- Student Data Handout
Save report criteria for future searches and create a schedule download to your email https://player.vimeo.com/video/647893011?h=1b8648cb9a.
Resources for advisors drafting or reviewing an academic plan & teaching students how to build their plan:
- Nanook Navigator: Academic Planning Goals & Expectations
- Advisor handout and video (UAF recommended process and steps included)
- Academic Planner for students-Help Center Article
- Reviewing a student academic plan- Help Center Article
- Creating an academic plan for students- Help Center Article and video
- Published Academic Templates
Resources for advisors to share with students and understand the student experience through the Navigate Student Mobile App and Desktop:
- Student Mobile App and Desktop Demo of Academic Planning
- Template Student Email (let your student's know this is available)
- Student Resources
Resources for advisors providing feedback or submitting a change request to the Nanook Navigator Team:
- Department Accounts in Nanook Navigator: Department accounts in Nanook Navigator are a tool to utilize the unit/department advisor code for serving our students in a coordinated care manner.
- Create a prospective student profile handout or video- this profile can then later be merged with the matriculated student profile. Use this manual profile to track appointments and reports on appointments before the student is a UA matriculated student. Recommendations: track the student profiles you create and merge in Nanook Navigator. Here is a template tracking sheet for download.
- Appointment Center handout and video: schedule appointments for the office/department/unit through the unit/department account
- Department Account- Drop-In Availability
- Appointment Requests and Drop-In Management
- Managing Cases for the office/department/unit through the unit/department account.
- How to log into UA Zoom
- Virtual Management Best Practices
- EAB Login
- Google Meet and Hangouts- Missing step: after the individual creates the event and puts in the guests, they must click the location icon and choose "Hangouts Meet" under the Add Conferencing option. Otherwise, the individual is just sharing a google calendar event with guests, vs a Google Hangout event.
- Meetings with Zoom
- Skype Meetings
- Running Effective Remote Meetings
- Guide: Professional Online Communication For Your Students
EAB Resources- Education Advisory Board (EAB) provides a variety of information, articles, data, handouts, and initiatives to the public. Anyone with an alaska.edu email address may create a profile in EAB to access more information, articles, data, handouts, and initiatives. Here is a handout with instructions on how to set up your EAB resources account.


